
Having a poorly planned, cluttered workspace can be a crimp on your productivity as well as be unpleasant to look at. So to help you get orgainised and have a more efficient workspace, we present a two-part series on beautifying your computer and work area.
This week we look at what you can do on your computer to ensure more systematic and aesthetically pleasing working experience.
Here are some suggestions, tips and tools to get organised!
My Documents = My Dumping Ground
Organise your data and your desktop. This is probably the most often repeated but least followed bit of advice: people simply let files pile up everywhere.
Have different folders for your music, your movies, work documents, personal documents, TV shows, etc. To keep things even simpler, place these folders directly in the C or D drive rather than in My Documents. If you want quick access to one of these folders, create a desktop shortcut.
You can make this nicer to look at by using custom icons. In order to customise a shortcut icon, right-click on it, go to properties > shortcut > change icon > browse. You can use any image file. Packs of icons are available at the RocketDock website (see following slide) as well.
Keep your tree shallow
Don't end up putting your documents in a sub-sub-sub folder. Create a separate folder (for say projects) and dump your files into it, instead of further organising it by date etc. Use organisers. Using a device like Winamp to listen to your music is also a good idea: winamp is one of the best song finders and organisers in existence. ComicRack is an excellent if heavy bit of software to manage your eComics.
Click NEXT for more great tips...

Get rid of all icons on your desktop. Send all your downloads to a folder in the C drive. Save all your projects in My Documents, but leave the folder of any project you're currently doing in the D: or C: drives. Put all your important applications on the QuickLaunch toolbar.
In order to activate your QuickLaunch bar, right .

Windows 7 now comes with a version of this software but for those of you using XP or Vista, this is a snazzy bit of software that can convert your desktop into something that looks like a Mac.
RocketDock creates a 'dock' on your desktop where you can drop shortcuts to your most used programs and where minimised windows can be sent. The default skin is a drag, so change it to 'Blank' or whatever suits your taste.
Set the Icons to 'Bubble'. Get rid of the RocketDock Store icon and anything else you'll never use. Most of the icons you drag onto this will look pixellated when enlarged so download packs of icons at the RocketDock website (rocketdock.com).
It's a fun piece of software to configure, so play around with it. Set it at the bottom of the screen instead of the top. If you feel very comfortable with it, you can even set the TaskBar to 'hide' (Right click > Properties > Hide taskbar) using the Dock as your main windows browser. It also has loads of add-ons (such as stacks and battery indicators).
Virtual Desktops to stay organised
You can have multiple desktops to help you be more productive and efficient, with different desktops having different sets of icons etc. This creation of multiple workspaces helps to keep your tasks separate: you have one space in which to write programs, one for listening to music and watching movies or videos, one for editing video etc. Some well-known programs that help to do this include dexpot, virtuawin or the snazzy unlimited scroller 360desktop.
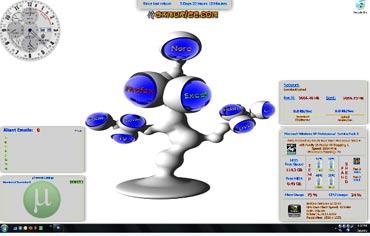
Samurize is a monitoring system for Windows that can monitor everything from your RAM and CPU usage to the temperature and local weather conditions and then place all of this information in a beautiful, compact and convenient way on your desktop. It's a favourite of geeks everywhere and is very customisable.
It has loads of plugins to make it even better and comes with a wide array of meters built in. It also has a built-in clock and calendar which can be placed on the desktop.
Rainmeter is a very popular desktop customiser with a wide variety of meters and skins as well as thriving community of customisers who are happy to share ideas for creating and customising skins and apps for Rainmeter. It can put a lot of things on your desktop, including to-dos, calendars, weather conditions, RAM/ CPU/ hard drive space information etc. If you like what you've done, you can submit your desktop to various skin galleries and help other users get started.
Create your own sidebars
Did you know you can create your own "taskbars" at the top or bottom of your screen? Create a file (somewhere other than on the desktop to avoid clutter) with all the icons (or shortcuts) that you want on the new bar. Right-click the task bar. Go to Toolbars > New Toolbar. Browse and select the file you've created.
If the taskbar is locked (you can't drag the toolbar), right-click and de-select "Lock the Taskbar". A few dots will appear beside your new toolbar. Click on these dots and drag it to one of the corners. It is recommended that you 'hide' the new toolbar and get rid of the text (simply right-click).